Hướng dẫn chia và gộp ổ ngay trong Windows 7
Hỏi:
Tôi nghe nói có thể chia và gộp các phân vùng ổ cứng ngay trong Windows 7 mà không phải dùng phần mềm khác. Bkav có thể hướng dẫn cách làm cho tôi không?
Trả lời:
Microsoft đã cải tiến tính năng chia và gộp phân vùng ổ cứng (partition) trong Windows 7, giúp người sử dụng dễ dàng thực hiện việc chia và gộp phân vùng ổ cứng một cách nhanh chóng, thuận tiện, hiệu quả mà không cần phải sử dụng phần mềm khác.
Sau đây Bkav sẽ hướng dẫn bạn cách chia và gộp phân vùng ổ cứng trong Windows 7
Chia phân vùng ổ cứng
Bước 1: Bấm chuột phải vào Computer
Bước 2: Chọn Manage

Bước 3: Tại cửa sổ Computer Management chọn Disk Management
Bước 4: Chuột phải vào phân vùng ổ đĩa cần chia (trong ví dụ này là phân vùng ổ E)
Bước 5: Chọn Shrink Volume…
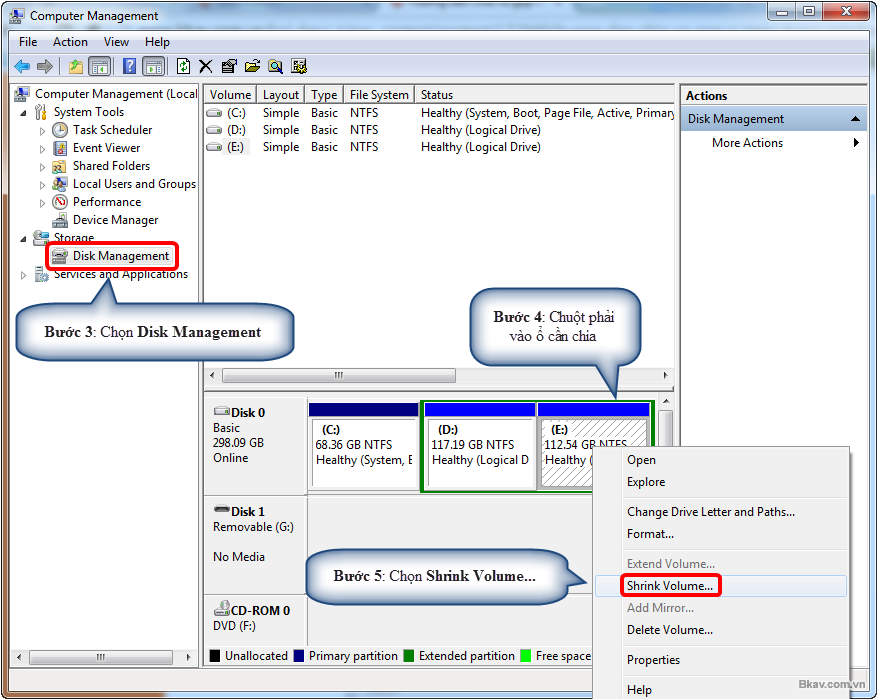
Sau khi chọn Shrink Volume… sẽ hiện ra cửa sổ Querying Shrink Space
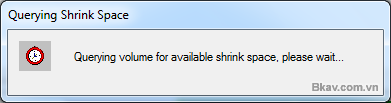
Bước 6: Tại cửa sổ Shrink E: bạn nhập dung lượng của phân vùng ổ cứng mới tính theo megabyte (MB) vào ô "Enter the amount of space to shrink in MB".
Lưu ý:
- Dung lượng phân vùng ổ cứng mới phải nhỏ hơn dung lượng còn trống của phân vùng ổ cứng ban đầu.
Trong ví dụ này, Bkav sẽ hướng dẫn tạo phân vùng ổ cứng mới có dung lượng là 30000 MB tương đương với30 gigabyte (GB)
Bước 7: Bấm Shrink để bắt đầu quá trình chia phân vùng ổ cứng
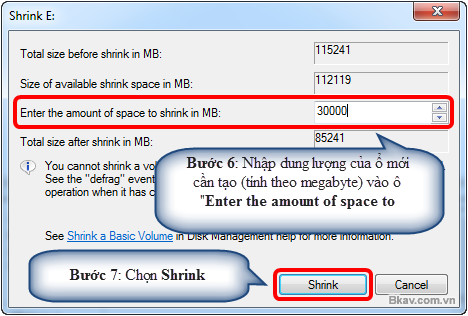
Sau khi chọn Shrink sẽ xuất hiện một phân vùng đĩa trống (free space) trong cửa sổ Computer Management. Để sử dụng vùng đĩa trống này như một phân vùng ổ đĩa mới, bạn cần tiến hành định dạng cho nó.
Bước 8: Bấm chuột phải vào phân vùng ổ cứng mới vừa được tạo.
Bước 9: Chọn New Simple Volume…
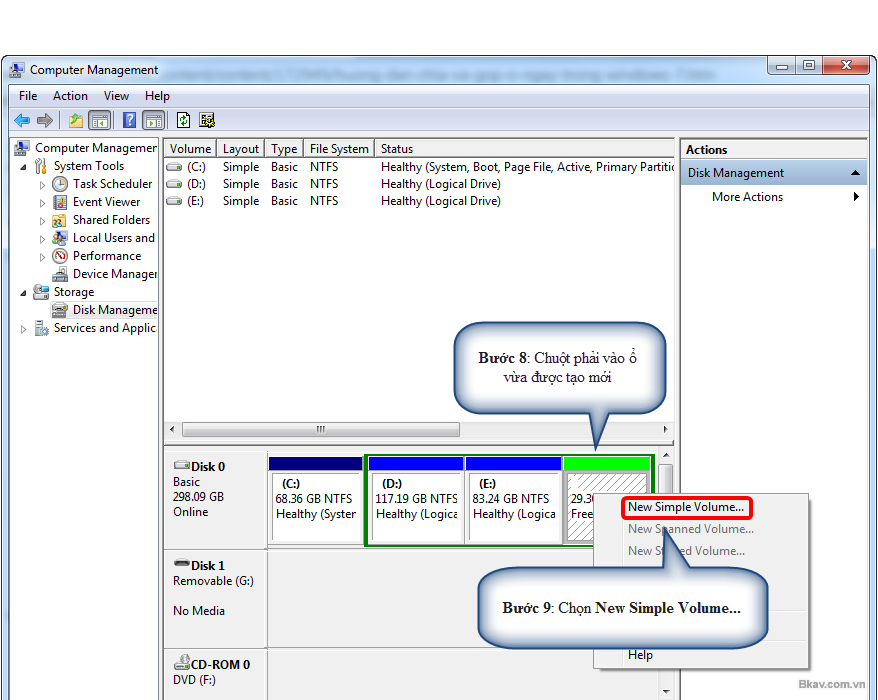
Bước 10: Chọn Next
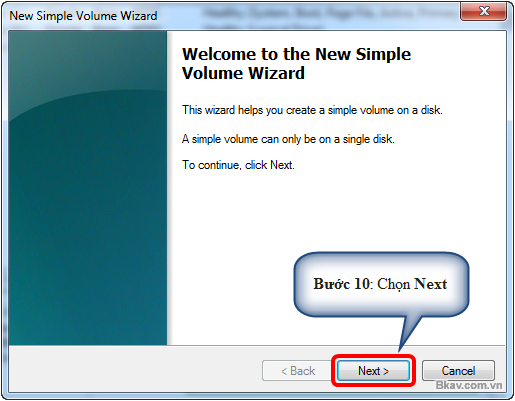
Bước 11: Chọn Next
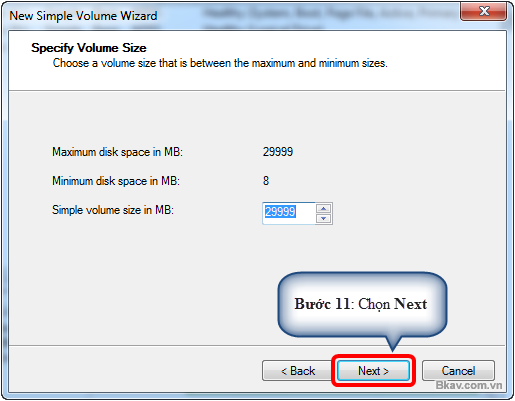
Trong ví dụ này, phân vùng ổ tạo mới có nhãn là G, để thay đổi nhãn khác bạn có thể chọn trong ô Assign the following drive letter
Bước 12: Chọn Next
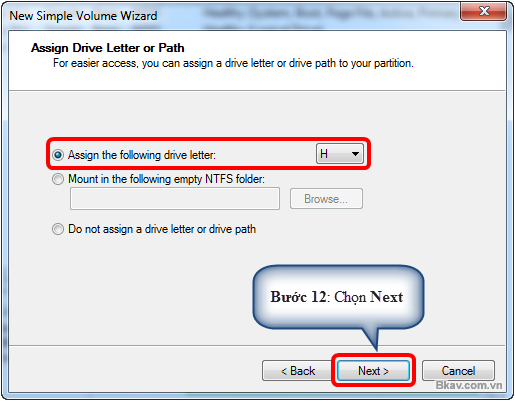
Định dạng mặc định của phân vùng ổ tạo mới là NTFS, bạn có thể đổi sang định dạng khác (FAT32) trong ôFile system
Bước 13: Chọn Next
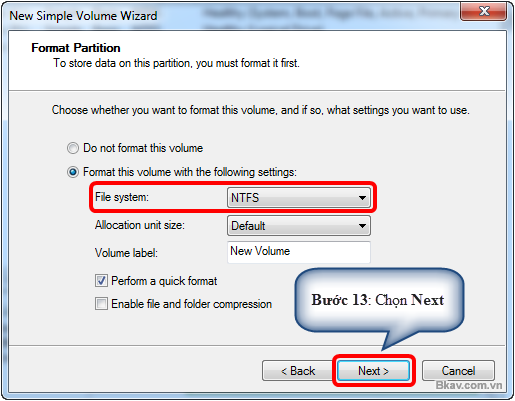
Bước 14: Chọn Finish để hoàn thành quá trình chia phân vùng ổ cứng. Như vậy, bạn đã tạo ra một phân vùng ổ cứng mới có nhãn G, dung lượng 30000 MB (tương đương 30 GB) được tách ra từ phân vùng ổ E
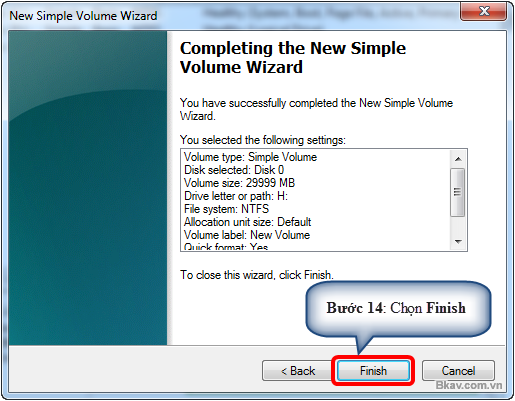
Gộp phân vùng ổ cứng
Chú ý:
- Bạn chỉ có thể gộp các phân vùng ổ cứng lại với nhau khi các phân vùng này nằm sát cạnh nhau. Ví dụ trong hình bên dưới, bạn chỉ có thể gộp được phân vùng ổ E với ổ D, ổ E với ổ G hoặc ổ C với ổ D, không thể gộp ổ D với ổ G (hoặc ổ C với ổ E).

- Bạn chỉ có thể gộp 2 phân vùng ổ cứng lại với nhau khi và chỉ khi một trong 2 phân vùng được đưa về trạng thái chưa định dạng (phân vùng đĩa trống (free space)). Do đó trước khi tiến hành gộp 2 phân vùng ổ cứng, bạn nên lưu trữ dữ liệu trong phân vùng ổ cứng sẽ đưa về trạng thái chưa được định dạng để tránh mất mát dữ liệu.
Ví dụ: Bạn muốn gộp phân vùng ổ G (dung lượng 30 GB) vào phân vùng ổ E (dung lượng 94 GB) để được một phân vùng ổ cứng có dung lượng 124 GB.
Trước tiên, bạn lưu trữ dữ liệu của phân vùng ổ G sang phân vùng ổ E. Sau đó, thực hiện các bước dưới đây để thực hiện việc gộp phân vùng ổ cứng
Bước 1: Chuột phải vào phân vùng ổ G
Bước 2: Chọn Delete Volume…
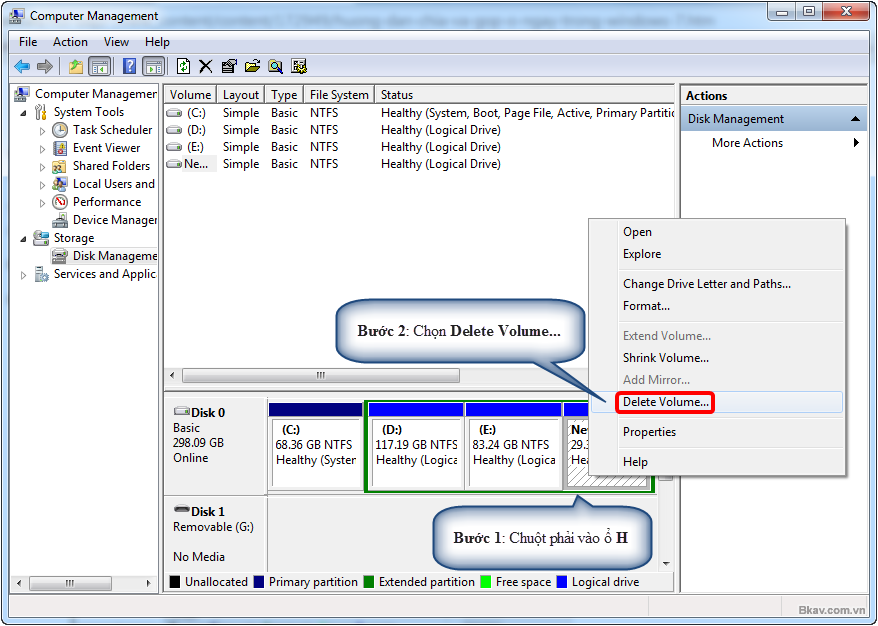
Bước 3: Hộp thoại Delete simple volume hiện ra, chọn Yes
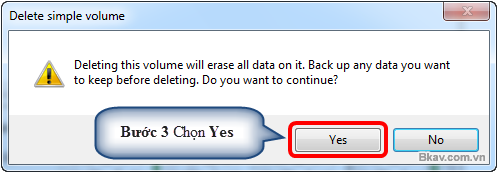
Bước 4: Hộp thoại Disk Management hiện ra, chọn Yes

Bước 5: Chuột phải vào phân vùng ổ E
Bước 6: Chọn Extend Volume…
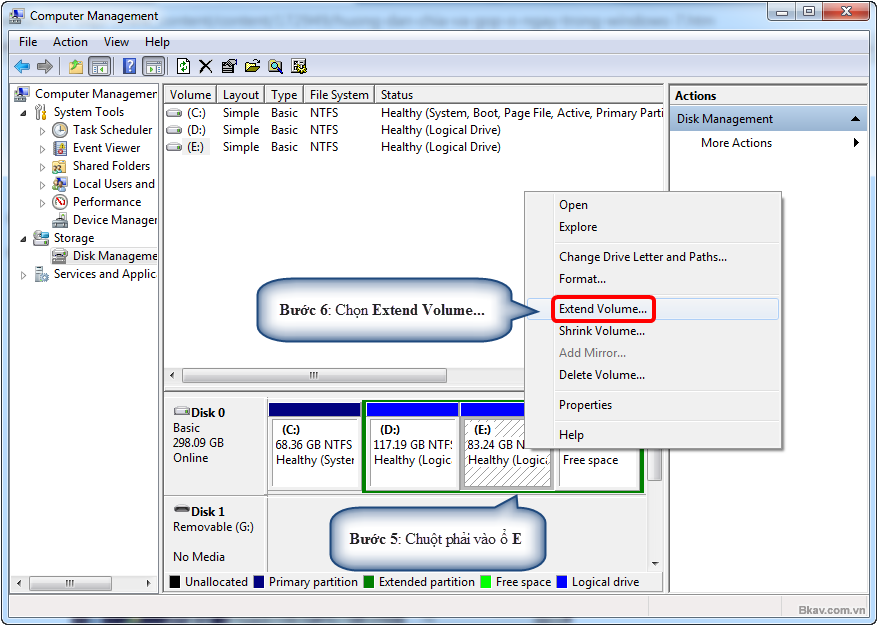
Bước 7: Chọn Next
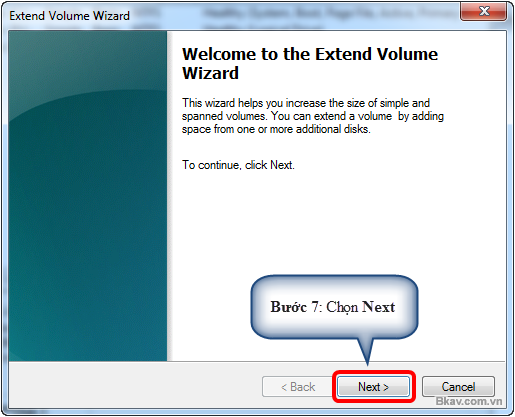
Bước 8: Chọn Next
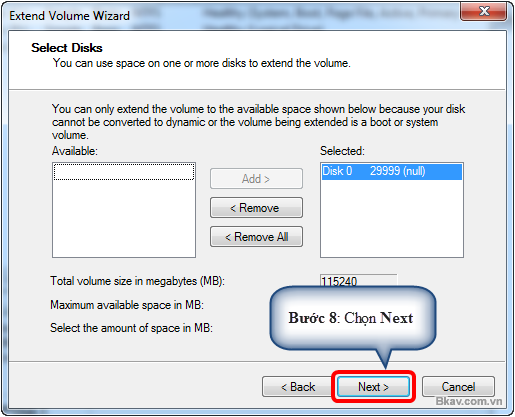
Bước 9: Chọn Finish để hoàn thành quá trình gộp ổ
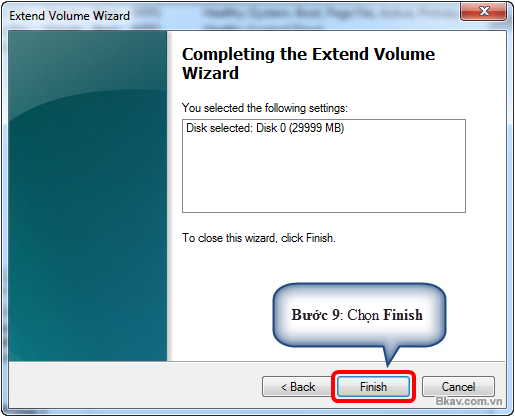
Đôi khi bạn gặp trục trặc không gian trống của các phân vùng ổ đĩa ví dụ như chia ổ C:\ quá ít và các ổ khác thì còn trống quá nhiều. Bạn muốn chia lại ổ đĩa để nâng không gian trống của ổ đĩa C:\ lên hoặc bạn muốn tạo thêm một phân vùng khác trên ổ cứng của mình. Bạn lo lắng khi chia lại ổ đĩa sẽ làm mất dữ liệu và không biết làm sao để chia lại chúng. Rất đơn giản, bài viết này mình sẽ hướng dẫn các bạn thủ thuật chia lại ổ đĩa trên Windows 8 mà không bị mất dữ liệu bằng Disk management có sẵn trong hệ điều hành, không cần phải cài đặt thêm bất kỳ một phần mềm nào khác.
Hướng dẫn cách chia lại phân vùng ổ đĩa trên Windows 8
1. Đầu tiên các bạn nhấn tổ hợp phím Windows + R để mở hộp thoại Run sau đó gõ vào “diskmgmt.msc” không có dấu nháy nhé và nhấn Enter để mở Disk Management.

2. Click chuột phải vào ổ đĩa có không gian trống muốn giảm bớt để tạo phân vùng mới khác hoặc để mở rộng cho phân vùng khác chọn Shrink Volume. VD ổ D:\ có dung lượng 150GB và bạn muốn chia lại nó 100GB để lấy 50GB cấp cho phân vùng mới thì click chuột phải vào nó chọn Shrink Volume.

3. Tại dòng Enter the amount of space to shrink in MB các bạn gõ vào dung lượng cần giảm bớt của phân vùng vừa chọn. Ví dụ bạn cần rút bớt 50GB thì lấy 50×1024 và gõ vào nhé -> nhấp chọn nút Shrink để bắt đầu rút bớt bộ nhớ của phân vùng vừa chọn.

4. Sau khi nó chia xong bộ nhớ trên cửa sổ làm việc sẽ có không gian trống mà bạn đã giảm bớt từ phân vùng trước. Phần Unallocated chính là phần bộ nhớ trống.

5. Để tạo phân vùng mới các bạn click chuột phải vào vùng Unallocated và chọn New Simple Volume.

6. Cửa sổ thông báo tạo mới phân vùng hiện lên các bạn nhấn Next để sang bước tiếp theo.

7. Tại cửa sổ làm việc tiếp theo, các bạn nhập vào dung lượng cần tạo cho phân vùng mới. Dòng Maximum disk space in MB là dung lượng trống mà bạn có thể tạo cho phân vùng mới. Bạn có thể gõ theo thông số trên nếu muốn tạo mới phân vùng với dung lượng đó. Tiếp theo là nhấn Next.

8. Tick chọn Assign the following drive letter: đây là chọn tên cho phân vùng được tạo mới các bạn ổ E F G H…. mà bạn muốn sau đó click nút Next.

9. Tại đây các bạn tùy chỉnh định dạng cho phân vùng mới này, Chọn File system NTFS, Volume label các bạn gõ vào tên cho ỗ đĩa ví dụ như RELAX, SOFTWARE, DATA hay bất cứ tên nào mà bạn thích. Cuối cùng nhấp nút Next.

10. Cuối cùng đã tạo xong phân vùng ổ đĩa mới các bạn nhấp nút Finish để hoàn thành. Restart lại máy tính để xem phân vùng mới xuất hiện trên My Computer.

*** Để mở rộng không gian bộ nhớ cho ổ đĩa C:\ các bạn thực hiện từ bước 1 cho đến bước 4 sau đó click chuột phải vào phân vùng ổ C:\ và chọn Extend Volume để mở rộng phân vùng ổ đĩa. Tùy chỉnh gần giống như trên sau đó restart lại để cập nhật cho máy tính của bạn.
Chúc các bạn thành công!

Đôi khi bạn gặp trục trặc không gian trống của các phân vùng ổ đĩa ví dụ như chia ổ C:\ quá ít và các ổ khác thì còn trống quá nhiều. Bạn muốn chia lại ổ đĩa để nâng không gian trống của ổ đĩa C:\ lên hoặc bạn muốn tạo thêm một phân vùng khác trên ổ cứng của mình. Bạn lo lắng khi chia lại ổ đĩa sẽ làm mất dữ liệu và không biết làm sao để chia lại chúng. Rất đơn giản, bài viết này mình sẽ hướng dẫn các bạn thủ thuật chia lại ổ đĩa trên Windows 8 mà không bị mất dữ liệu bằng Disk management có sẵn trong hệ điều hành, không cần phải cài đặt thêm bất kỳ một phần mềm nào khác.
Hướng dẫn cách chia lại phân vùng ổ đĩa trên Windows 8
1. Đầu tiên các bạn nhấn tổ hợp phím Windows + R để mở hộp thoại Run sau đó gõ vào “diskmgmt.msc” không có dấu nháy nhé và nhấn Enter để mở Disk Management.

2. Click chuột phải vào ổ đĩa có không gian trống muốn giảm bớt để tạo phân vùng mới khác hoặc để mở rộng cho phân vùng khác chọn Shrink Volume. VD ổ D:\ có dung lượng 150GB và bạn muốn chia lại nó 100GB để lấy 50GB cấp cho phân vùng mới thì click chuột phải vào nó chọn Shrink Volume.

3. Tại dòng Enter the amount of space to shrink in MB các bạn gõ vào dung lượng cần giảm bớt của phân vùng vừa chọn. Ví dụ bạn cần rút bớt 50GB thì lấy 50×1024 và gõ vào nhé -> nhấp chọn nút Shrink để bắt đầu rút bớt bộ nhớ của phân vùng vừa chọn.

4. Sau khi nó chia xong bộ nhớ trên cửa sổ làm việc sẽ có không gian trống mà bạn đã giảm bớt từ phân vùng trước. Phần Unallocated chính là phần bộ nhớ trống.

5. Để tạo phân vùng mới các bạn click chuột phải vào vùng Unallocated và chọn New Simple Volume.

6. Cửa sổ thông báo tạo mới phân vùng hiện lên các bạn nhấn Next để sang bước tiếp theo.

7. Tại cửa sổ làm việc tiếp theo, các bạn nhập vào dung lượng cần tạo cho phân vùng mới. Dòng Maximum disk space in MB là dung lượng trống mà bạn có thể tạo cho phân vùng mới. Bạn có thể gõ theo thông số trên nếu muốn tạo mới phân vùng với dung lượng đó. Tiếp theo là nhấn Next.

8. Tick chọn Assign the following drive letter: đây là chọn tên cho phân vùng được tạo mới các bạn ổ E F G H…. mà bạn muốn sau đó click nút Next.

9. Tại đây các bạn tùy chỉnh định dạng cho phân vùng mới này, Chọn File system NTFS, Volume label các bạn gõ vào tên cho ỗ đĩa ví dụ như RELAX, SOFTWARE, DATA hay bất cứ tên nào mà bạn thích. Cuối cùng nhấp nút Next.

10. Cuối cùng đã tạo xong phân vùng ổ đĩa mới các bạn nhấp nút Finish để hoàn thành. Restart lại máy tính để xem phân vùng mới xuất hiện trên My Computer.

*** Để mở rộng không gian bộ nhớ cho ổ đĩa C:\ các bạn thực hiện từ bước 1 cho đến bước 4 sau đó click chuột phải vào phân vùng ổ C:\ và chọn Extend Volume để mở rộng phân vùng ổ đĩa. Tùy chỉnh gần giống như trên sau đó restart lại để cập nhật cho máy tính của bạn.
Chúc các bạn thành công!
Không có nhận xét nào:
Đăng nhận xét